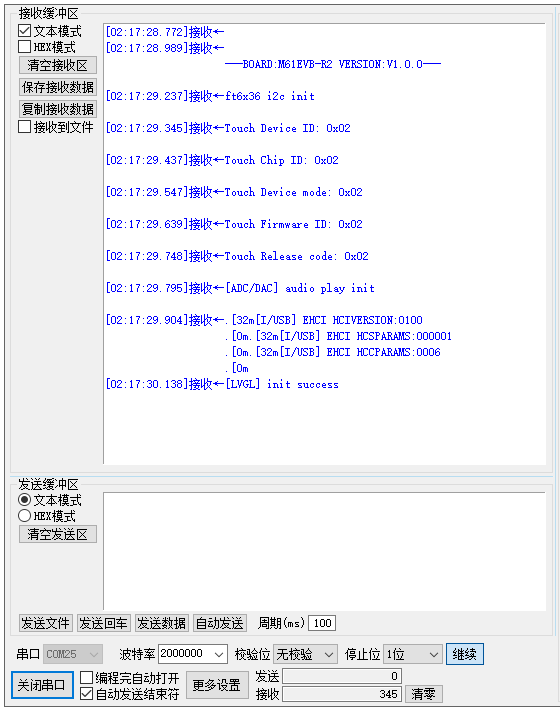本帖最后由 无垠的广袤 于 2024-10-16 02:37 编辑
本帖最后由 无垠的广袤 于 2024-10-16 02:25 编辑
【小安派 AiPi-Eyes-R2 套件】开发环境搭建与程序下载
介绍小安派 AiPi-Eyes-R2 开发板的开发环境搭建和程序烧录方法。
一、开发环境搭建
官方固件的安装部署、环境变量配置、VSCode 编译工程文件。
1. 固件部署
(1) 下载和安装 Git for Windows .
(2) 新建文件夹(注意路径不包含中文),打开该文件夹右键,选择 Open Git Bash here 输入如下命令
git clone https://gitee.com/Ai-Thinker-Open/AiPi-Open-Kits.git -b master
即可从 Gitee 克隆下载固件至当前文件夹
(3) 修改 .gitmodules 文档,将 url 中的 github 改为 gitee 并保存。
(4) 在 Git 中依次执行如下命令下载子模块
cd AiPi-Open-Kits/
git submodule init
git submodule update
(5) 执行如下代码获取 M61 SDK 子模块
cd aithinker_Ai-M6X_SDK/
git submodule init
git submodule update
(6) 在 aithinker_Ai-M6X_SDK 文件夹下打开 Git Bash 并执行如下命令
git clone https://gitee.com/bouffalolab/toolchain_gcc_t-head_windows.git -b master
拉取 toolchain_gcc_t-head_windows 文件夹。
2. 配置环境变量
(1) Windows 菜单栏搜索 编辑系统环境变量 - 高级 - 环境变量 - 系统变量 - 选中 Path - 编辑 - 新建 ,将下面三个文件夹的路径添加至系统环境变量
aithinker_Ai-M6X_SDK\toolchain_gcc_t-head_windows\bin
aithinker_Ai-M6X_SDK\tools\make
aithinker_Ai-M6X_SDK\tools\ninja
并将 aithinker_Ai-M6X_SDK\tools\make 路径上移至顶端第一个保存即可。
(2) Windows PowerShell 依次运行如下命令
make -v
riscv64-unknown-elf-gcc -v
测试环境变量是否正常,运行结果如下

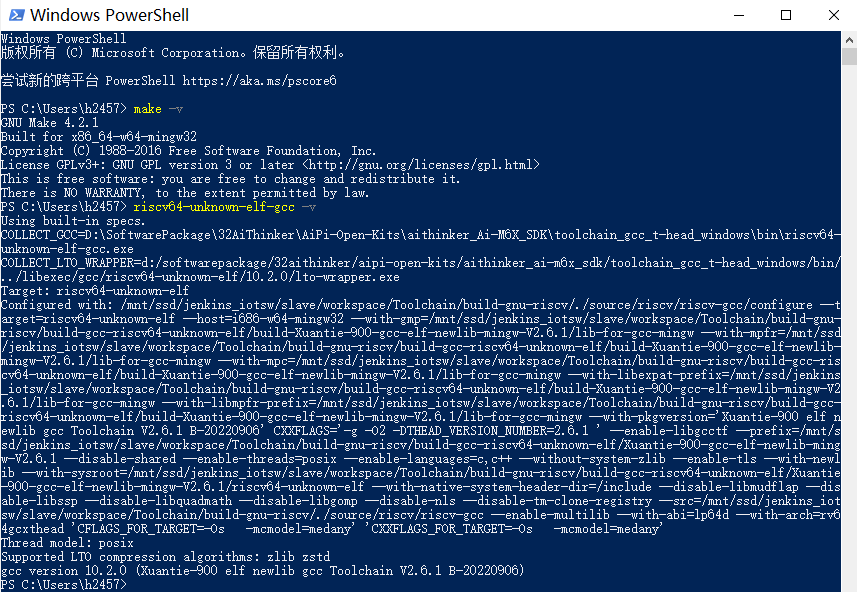
3. 编译固件
(1) 下载并安装 Visual Studio Code .
(2) 打开 Visual Studio Code 软件,依次打开 文件 - 打开文件夹 - AiPi-Open-Kits - AiPi-Eyes-weather 右键 - 在集成终端中打开 - 输入 make 回车即可,成功编译后输出结果如下
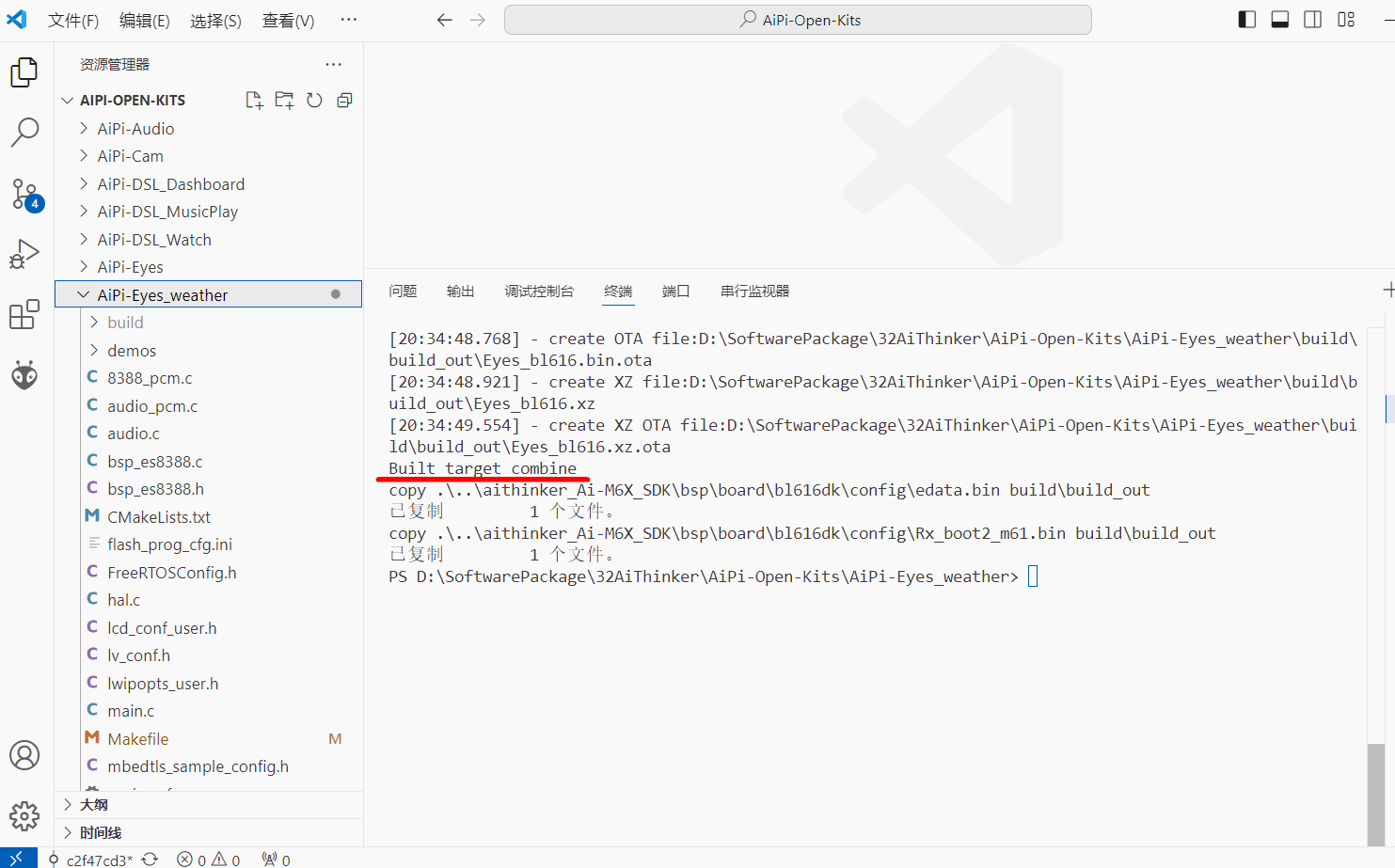




报错解决
若出现 make (e=2): 系统找不到指定的文件 的错误提示,则可参考:Ai-M61-32S报错解决-安信可论坛 .
具体操作如下
(1) 将 AiPi-Eyes_weather 文件夹中的 Makefile 的第二行改为
BL_SDK_BASE ?= $(SDK_DEMO_PATH)\..\aithinker_Ai-M6X_SDK
(2) 打开 aithinker_Ai-M6X_SDK 文件夹中的 project.build 文档,
快捷键 Ctrl + H 打开替换窗口,将 cp 替换为 copy (注意勾选 区分大小写 和 全字匹配 ),将 / 替换为 \,重新在集成终端中打开目标文件夹并 make 即可。
二、程序下载
使用 USB 转 TTL 工具,通过串口将编译完成的固件烧录至开发板 MCU .
1. 接线

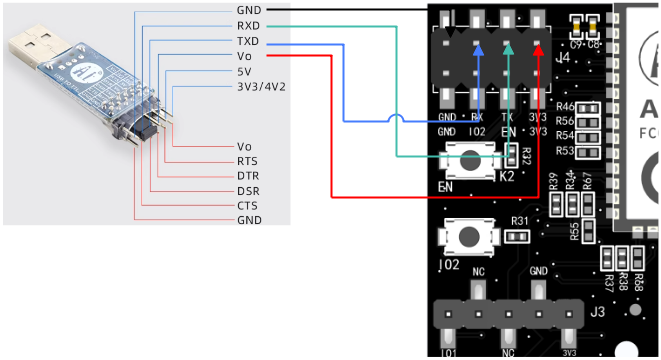
2. 烧录
使用 make 指令编译成功后,将开发板通过 USB 转 TTL 工具连接至电脑,通过 设备管理器 获取串口号,在 VSCode 终端输入 make flash COMX=COM4 回车执行烧录

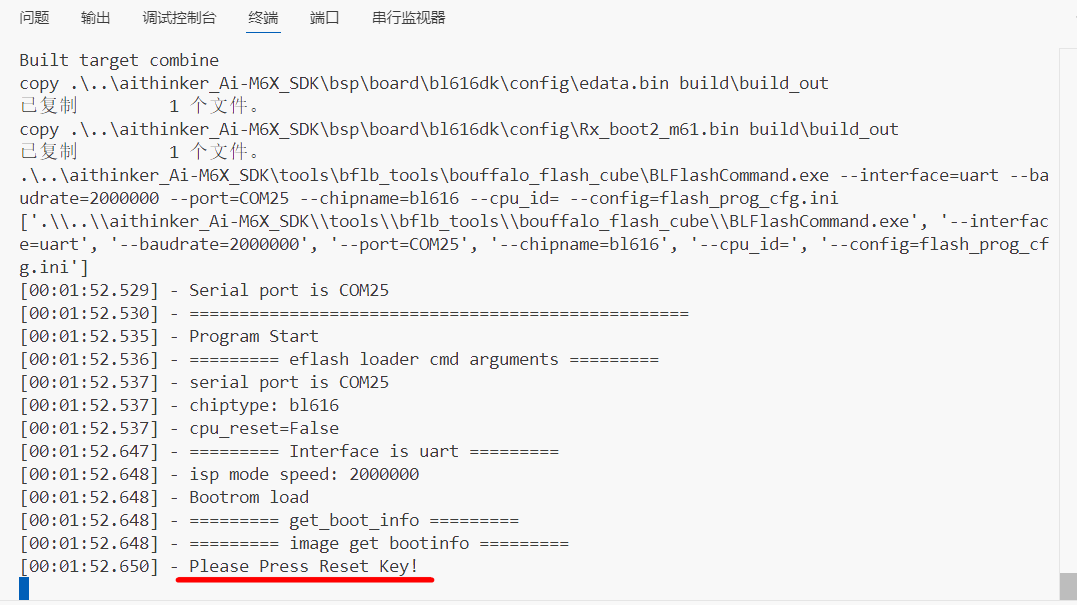
当终端提示符显示 Please Press Reset Key 字样时按一下板子上的 EN 按键

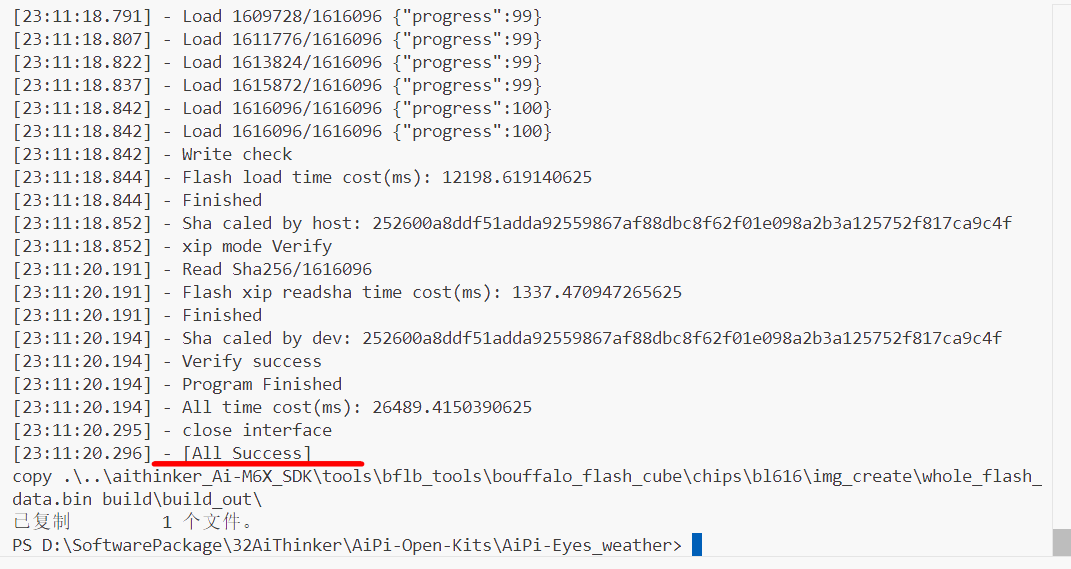
烧录完成后复位一下即可
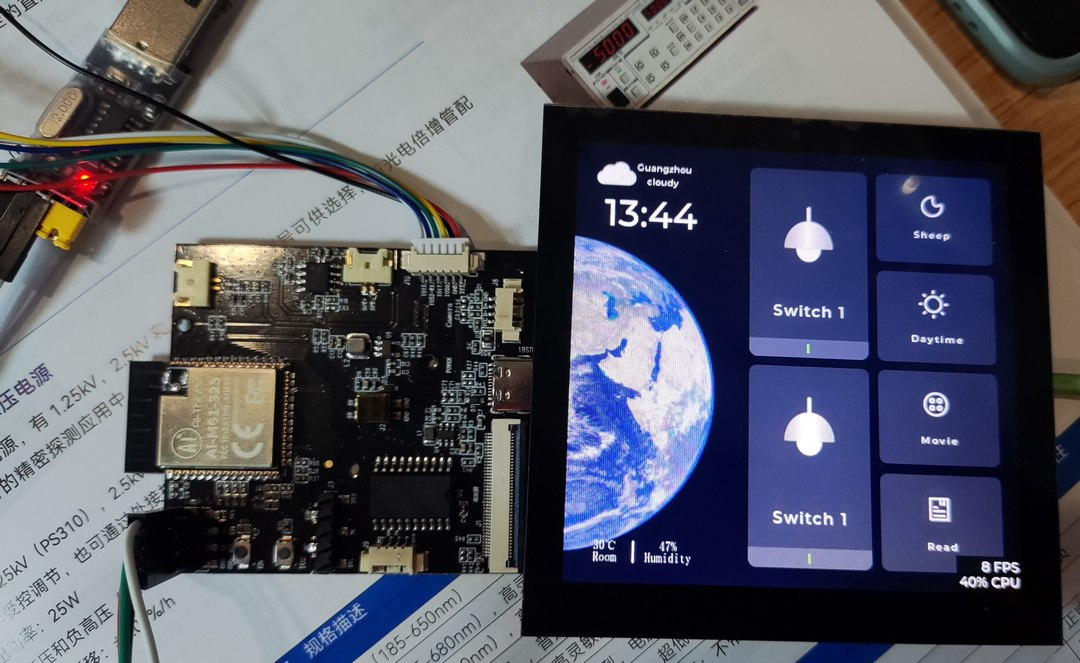
3. 使用烧录软件
1.下载并安装 博流 Bouffalo Lab Dev Cube 软件;
2.打开软件,选择 BL616/618 ;
3.使用 USB 转 TTL 线连接开发板与计算机,依次选择 Enable - 选择目标固件路径 - 刷新串口 - 选择目标串口号;
4.按住 下载 按钮的同时短按 EN 键使 MCU 进入烧录模式;
5.点击 Create & Download 即可开始烧录,进度条至 100% 且通信窗口显示 [All Success] 表面烧录完成,复位即可。
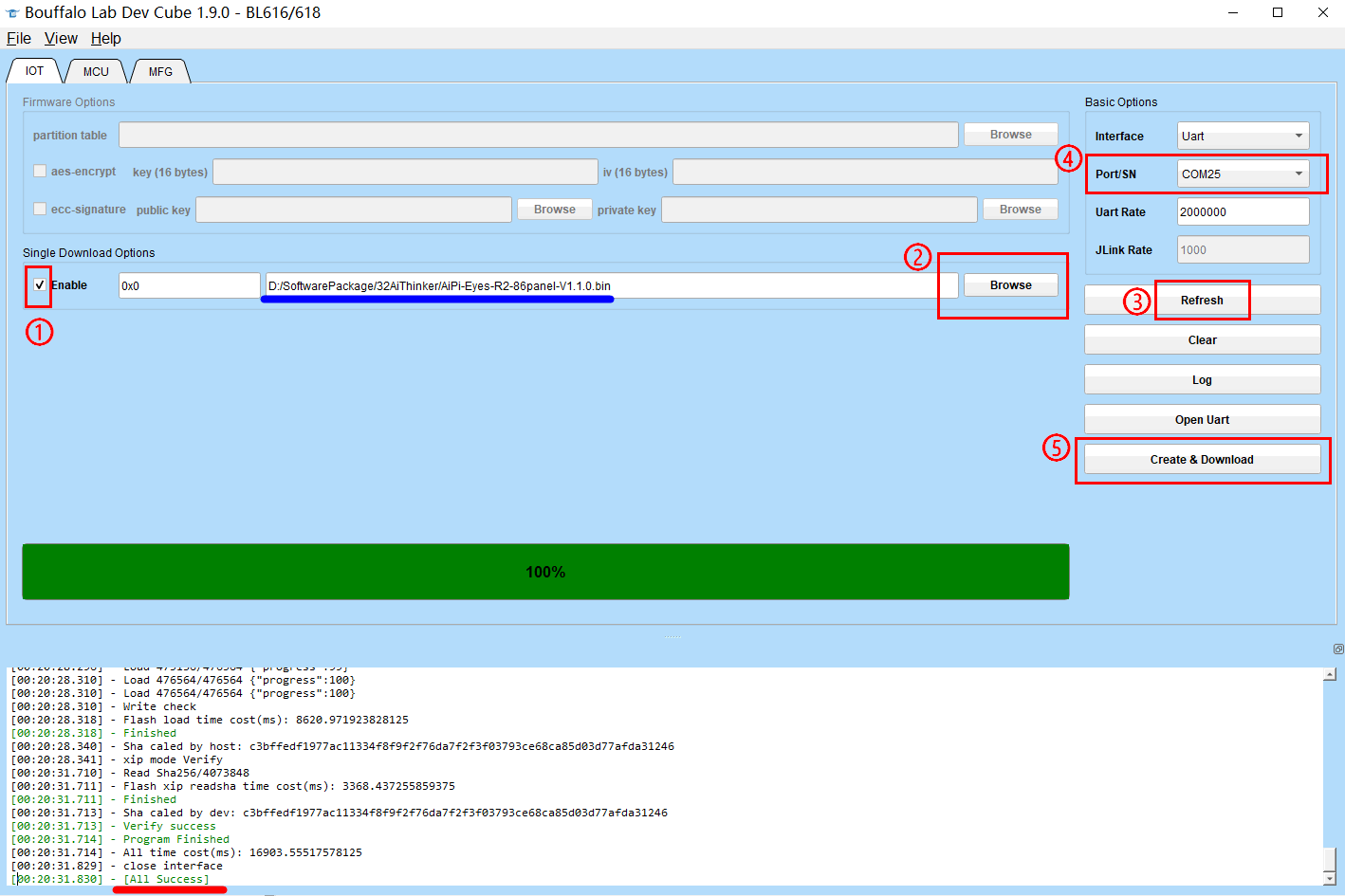
若烧录失败,显示 mac 读取失败,可尝试同时按下 IO2 和 EN键重新进入烧录模式,或将 UART Rate 设为 921600 即可。
4. 串口通信
使用 USB 转 TTL 线连接开发板与计算机,选择串口号,设置波特率为 2000000,无校验,数据位为 8,停止位为 1,打开串口,按 EN 键复位 MCU,此时输出初始化信息如下