本帖最后由 码录编 于 2023-11-12 13:55 编辑
本机配置:--CPU:Intel i7-3770 --系统:64位 Windows 10
一、安装IDE——Visual Studio Code 下载链接
- 下载软件:进入官网下载地址,根据电脑的配置进行选择安装包。(由于我使用的是Intel i7-3770 CPU,并且为系统安装该应用,因此选择下载system installer x64 安装包。)
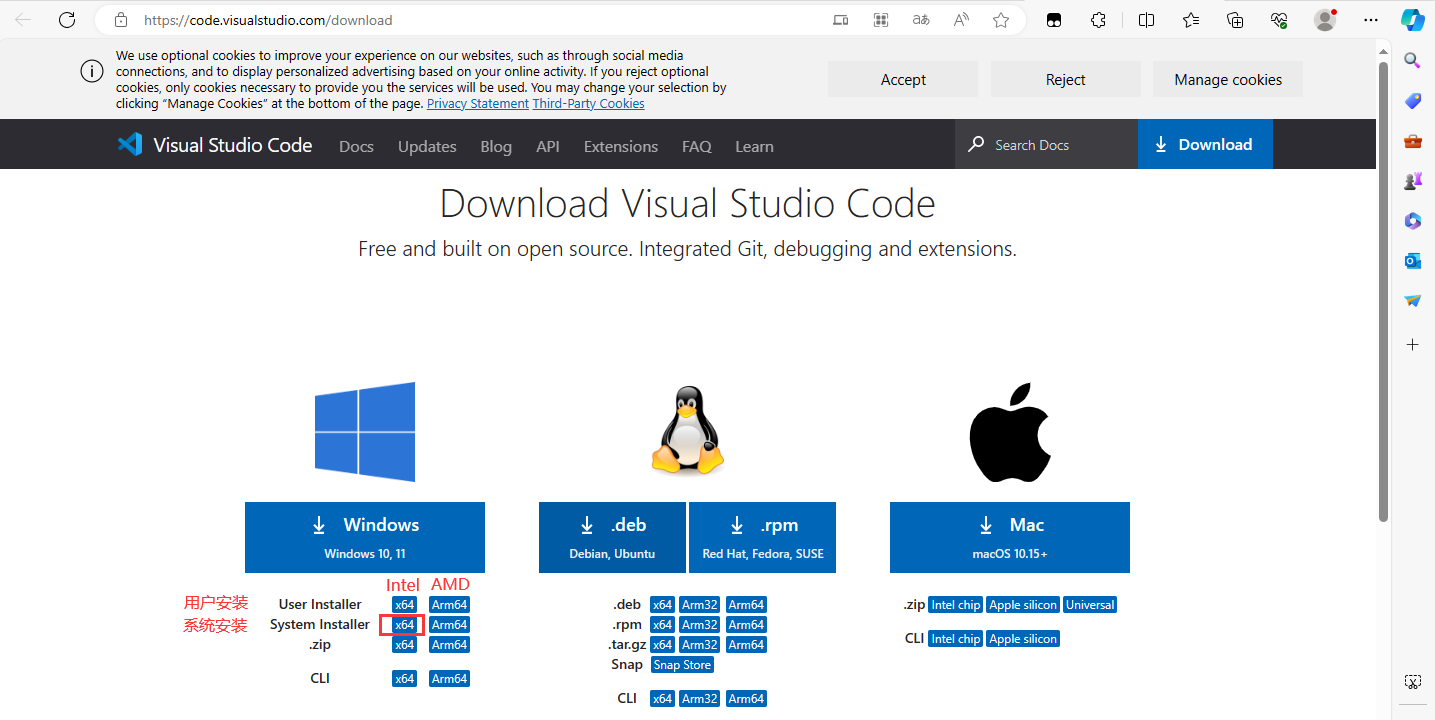
二、安装版本管理工具——git下载链接
-
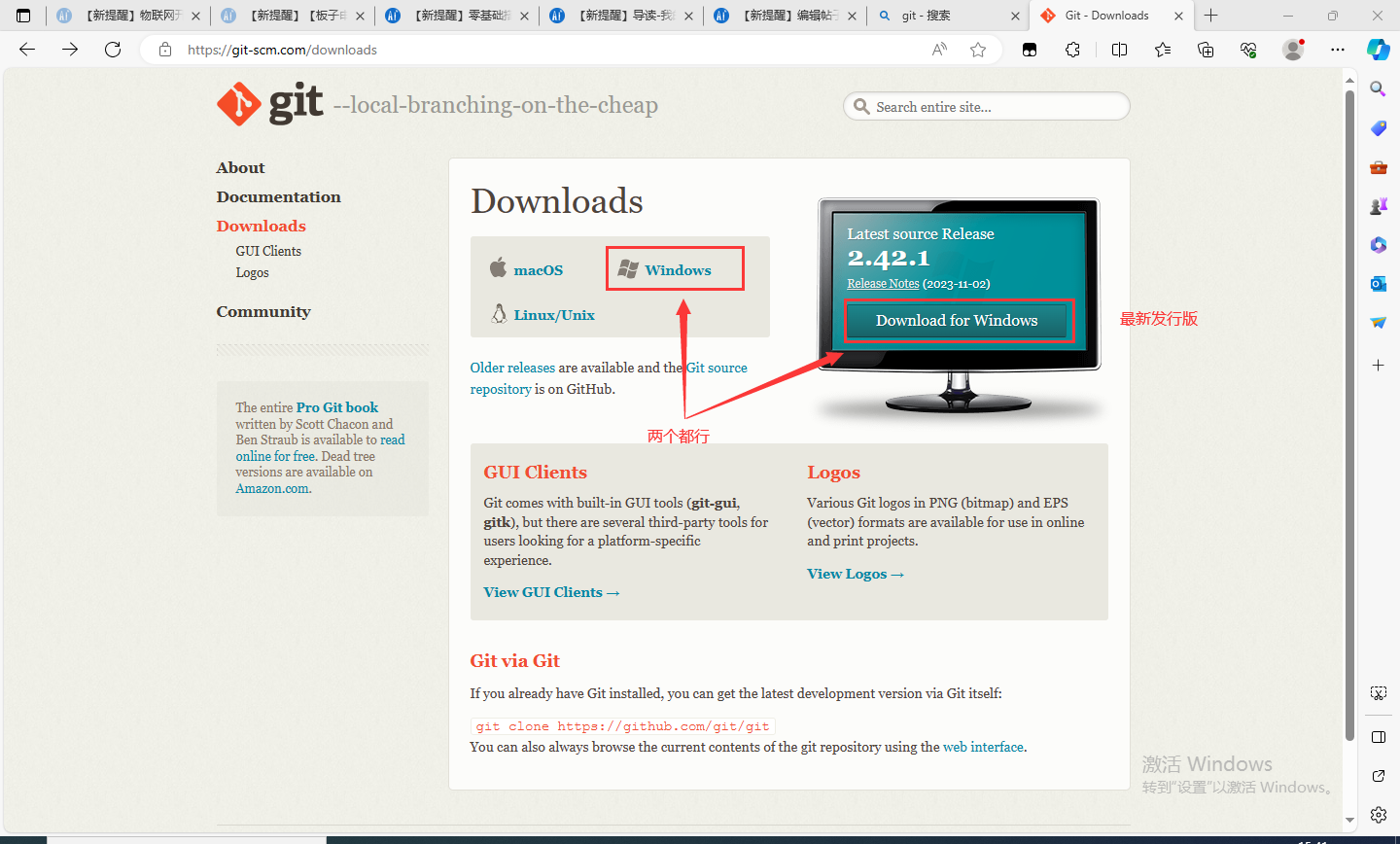 选择Windows系统
选择Windows系统 -
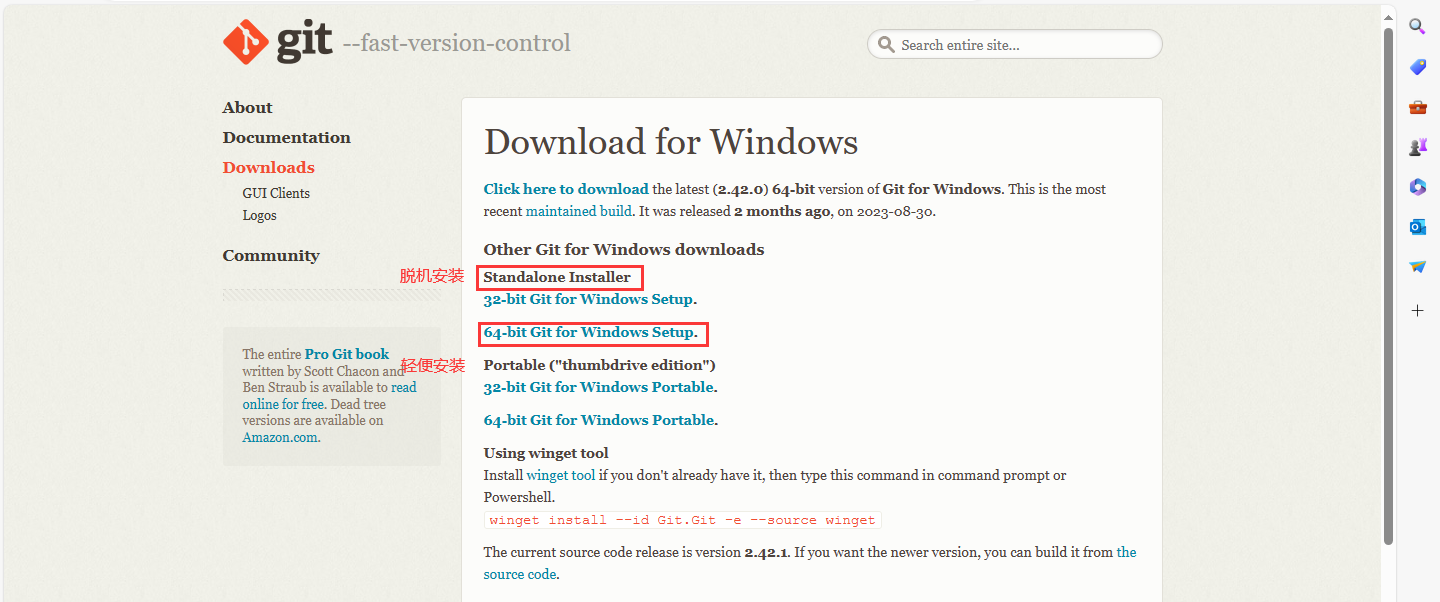 选择脱机安装包
选择脱机安装包
- 安装流程:步骤6~16直接next即可,感兴趣的朋友可以看一下。
三、安装git可视化工具——TortoiseGit下载链接
-
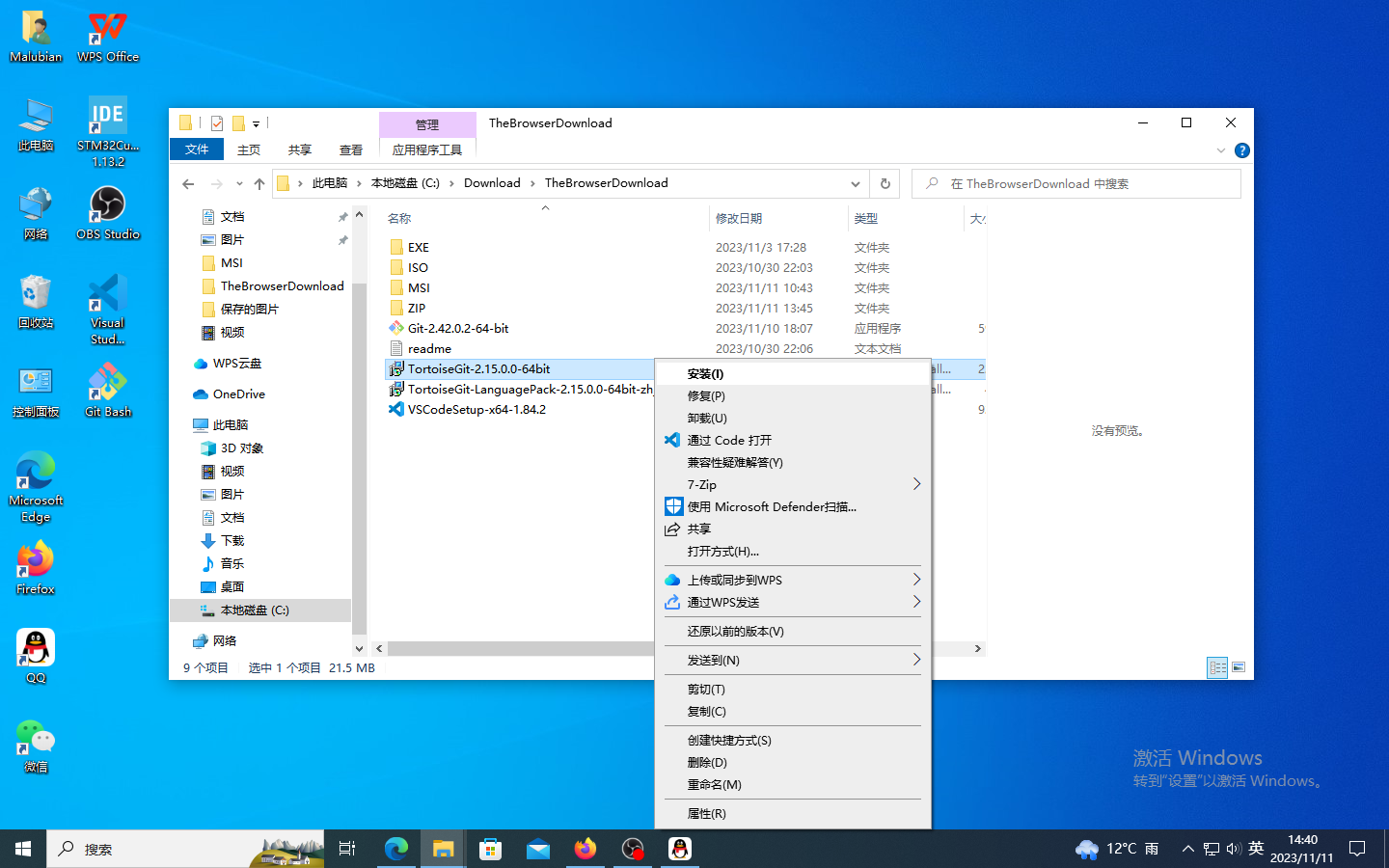
-
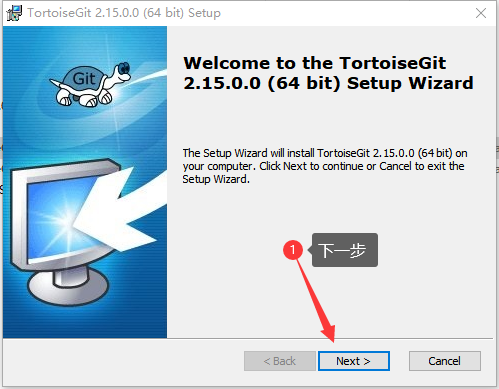
-
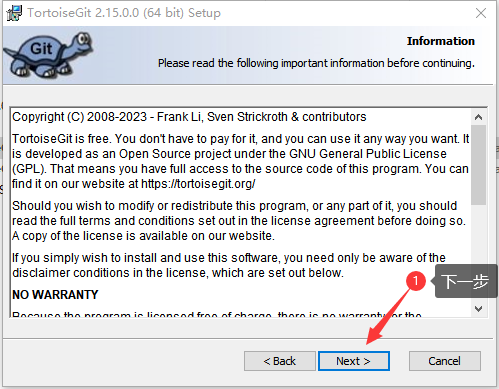
-
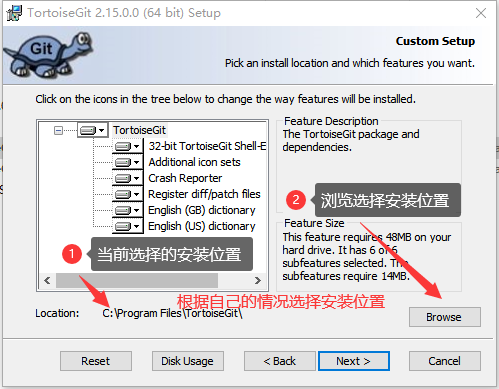
-
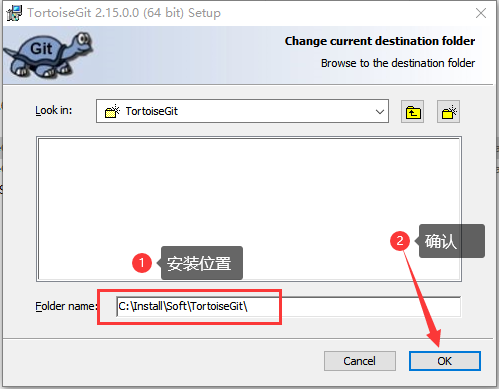
-
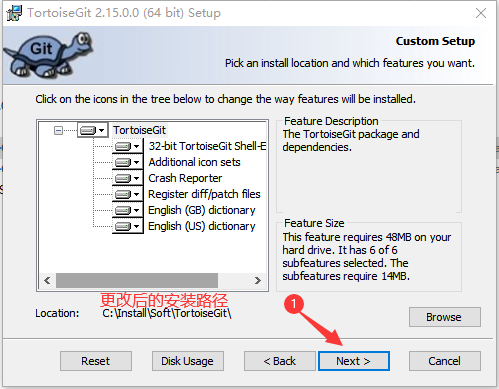
-
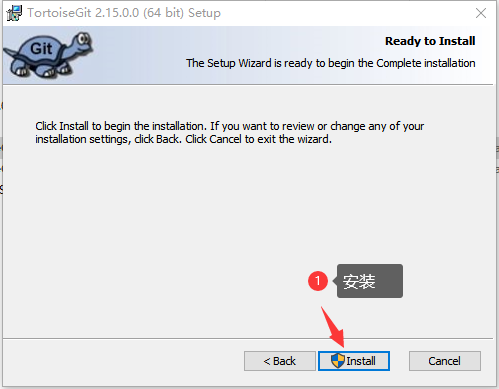
-
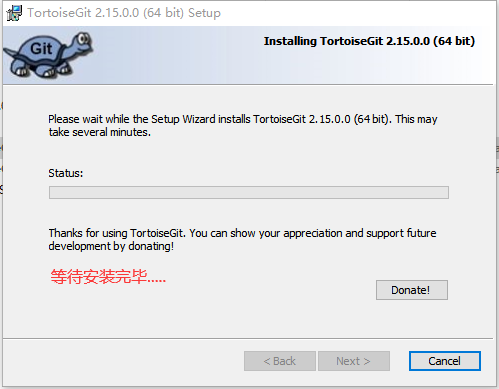
-
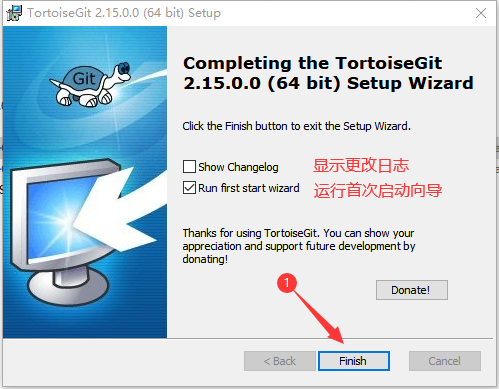 记得取消勾选”Run first start wizard“
记得取消勾选”Run first start wizard“
- 语言包安装:
-
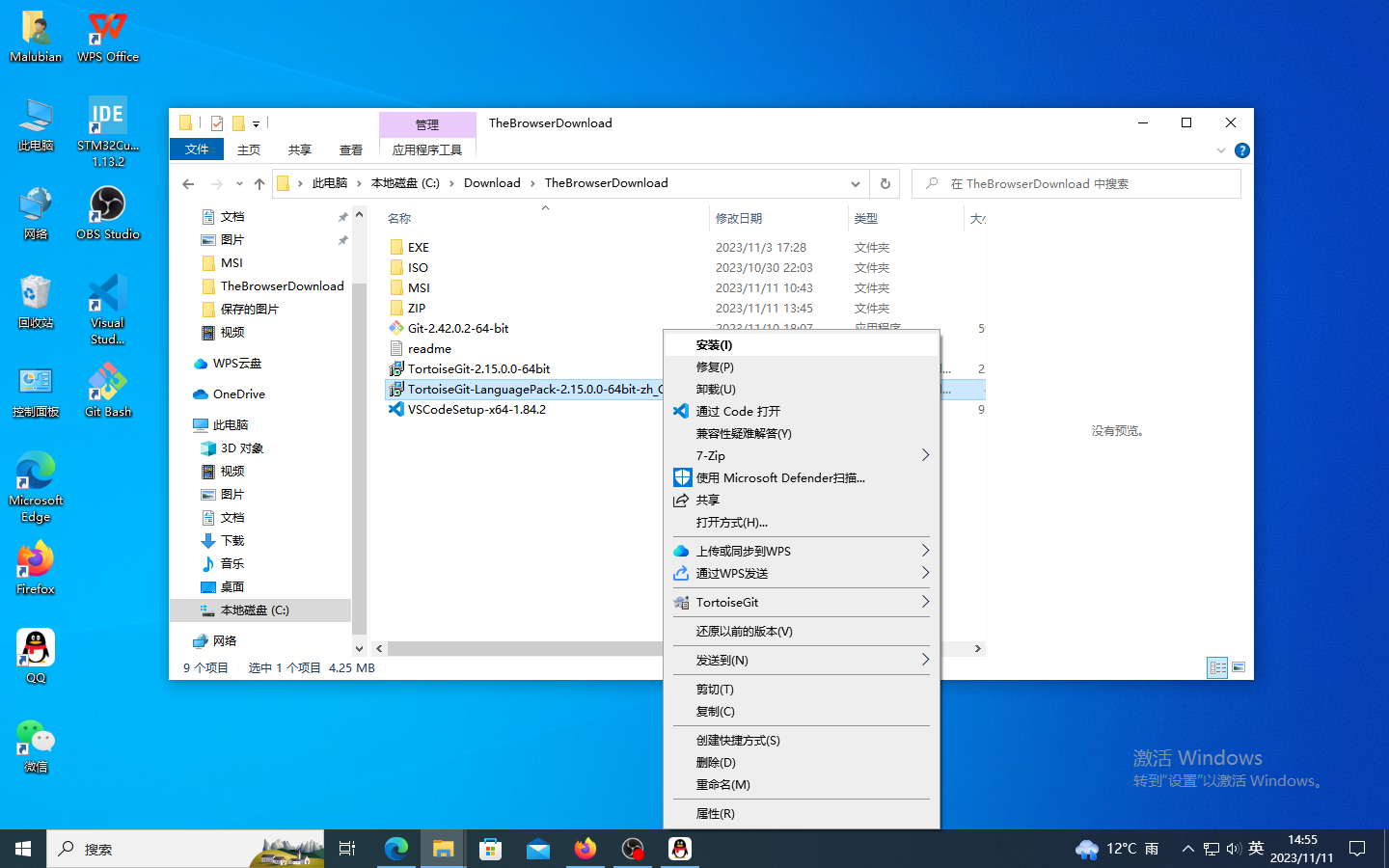
四、克隆源码:
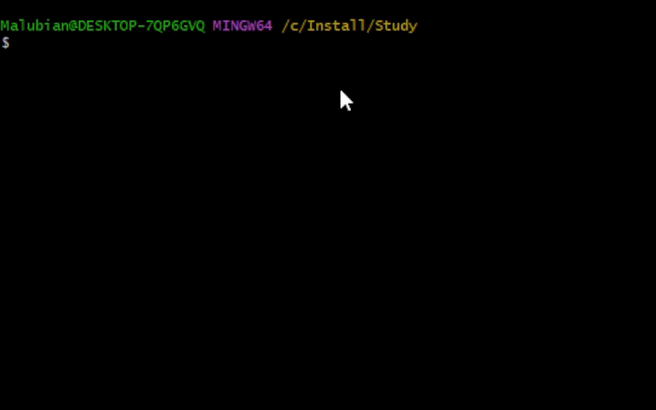
五、拉取模块和工具链:GIF太长,没去剪,见谅
- 进入AiPi-Open-kits目录:cd AiPi-Open-Kits/
- 获取AiPi-Open-kits子模块:git submodule init
- 更新AiPi-Open-kits子模块:git submodule update
- 查看AiPi-Open-kits目录下的文件:ls
- 进入aithinker_Ai-M6X_SDK文件夹:cd aithinker_Ai-M6X_SDK/
- 获取aithinker_Ai-M6X_SDK子模块:git submodule init
- 更新aithinker_Ai-M6X_SDK子模块:git submodule update
- 获取工具链:git clone https://gitee.com/bouffalolab/toolchain_gcc_t-head_windows.git
六、添加环境变量:
-
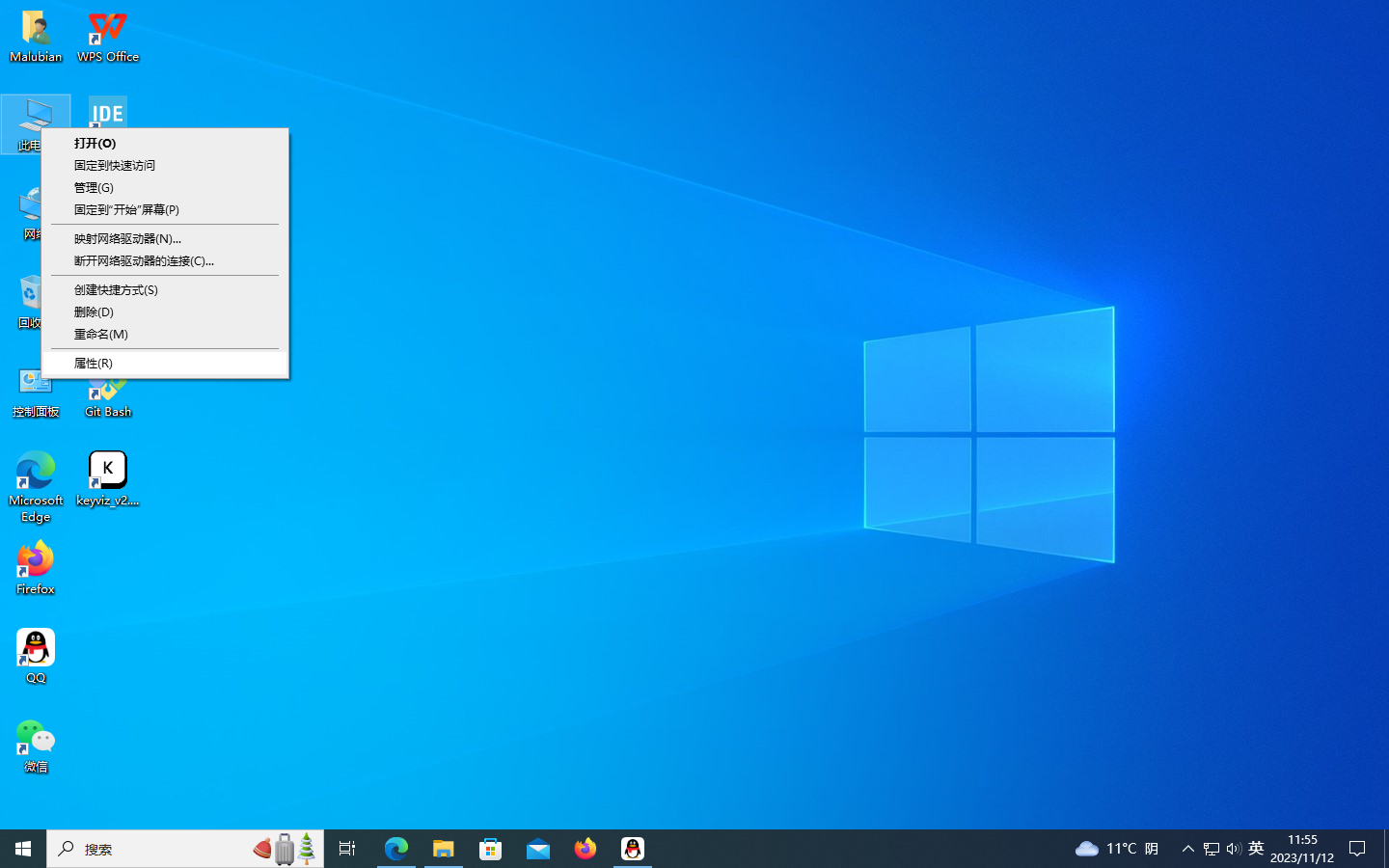 打开设置:回到桌面,鼠标右击此电脑,出现右键菜单后,点击属性
打开设置:回到桌面,鼠标右击此电脑,出现右键菜单后,点击属性 -
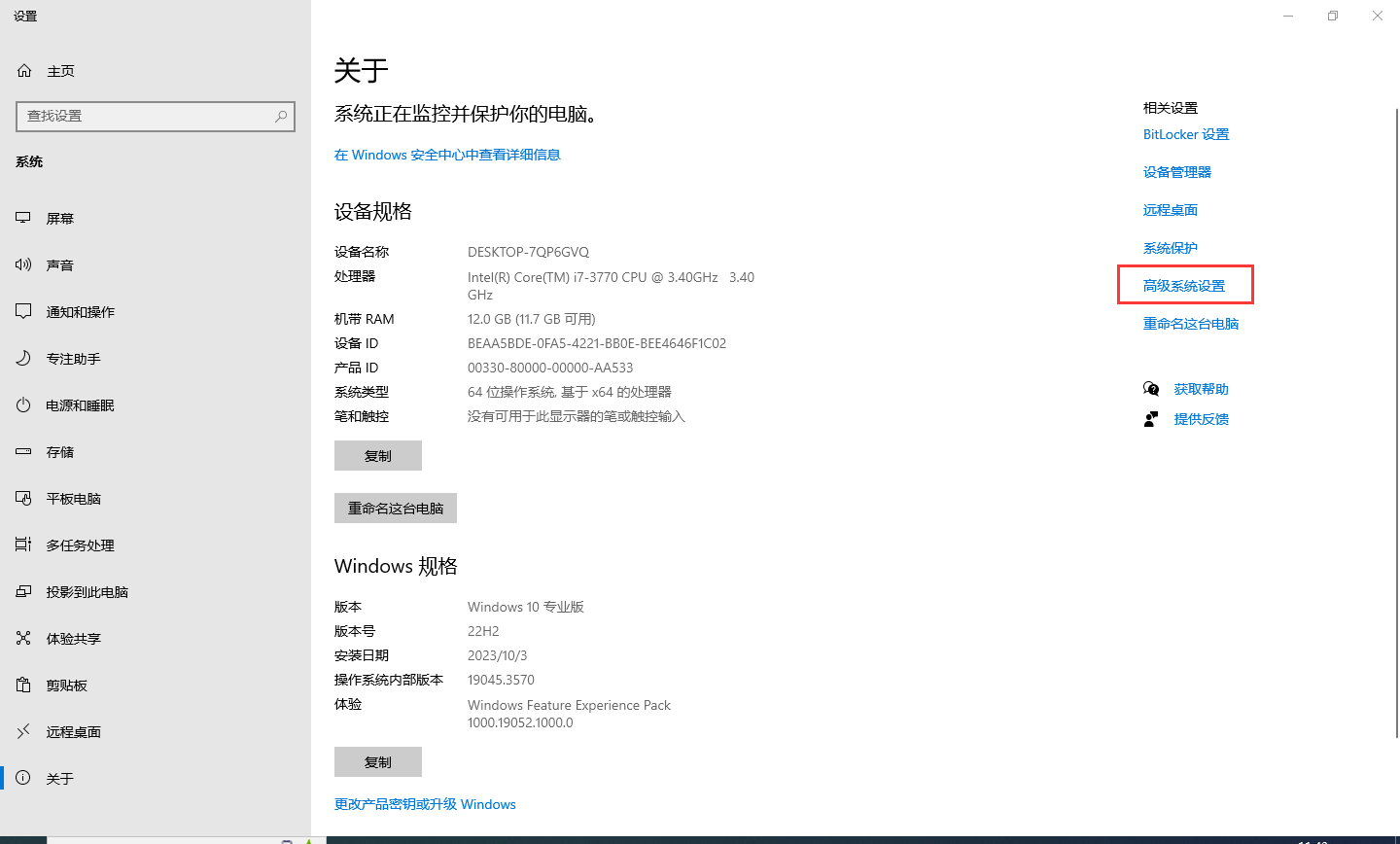 打开高级系统设置:在右侧点击“高级系统设置”
打开高级系统设置:在右侧点击“高级系统设置” -
 点击“环境变量”
点击“环境变量” -
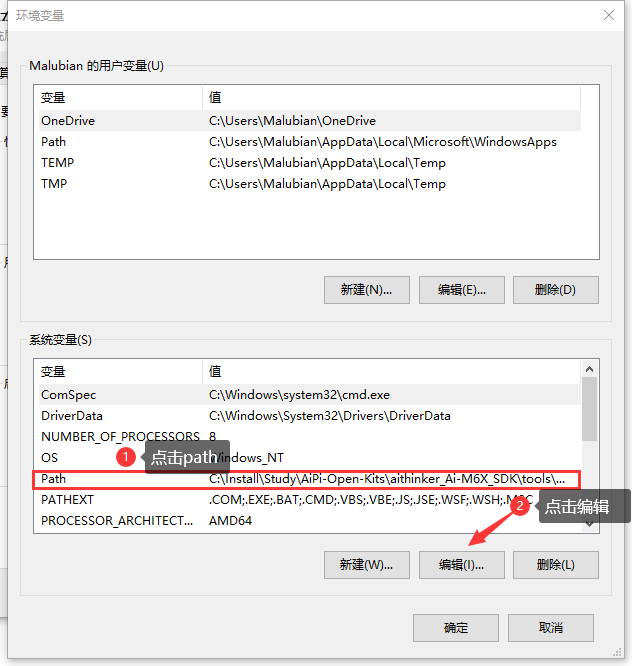 点击系统变量中的“path”;点击“编辑”;
点击系统变量中的“path”;点击“编辑”; -
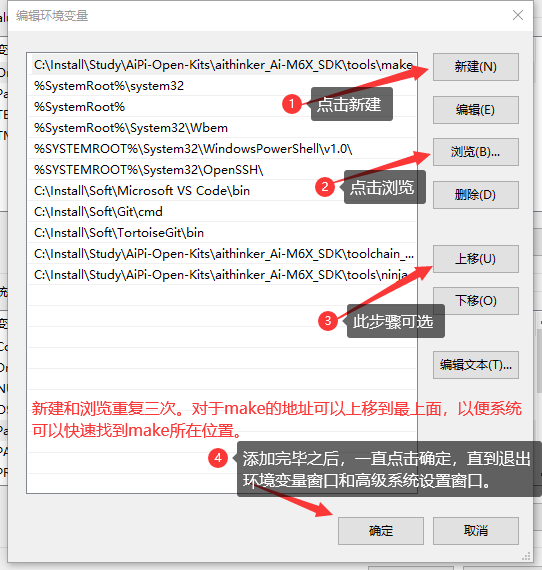 依次新增-浏览以下三个目录:
依次新增-浏览以下三个目录:
AiPi-Open-Kits\aithinker_Ai-M6X_SDK\toolchain_gcc_t-head_windows\bin
AiPi-Open-Kits\aithinker_Ai-M6X_SDK\tools\make
AiPi-Open-Kits\aithinker_Ai-M6X_SDK\tools\ninja
七、验证环境变量是否添加成功:
-
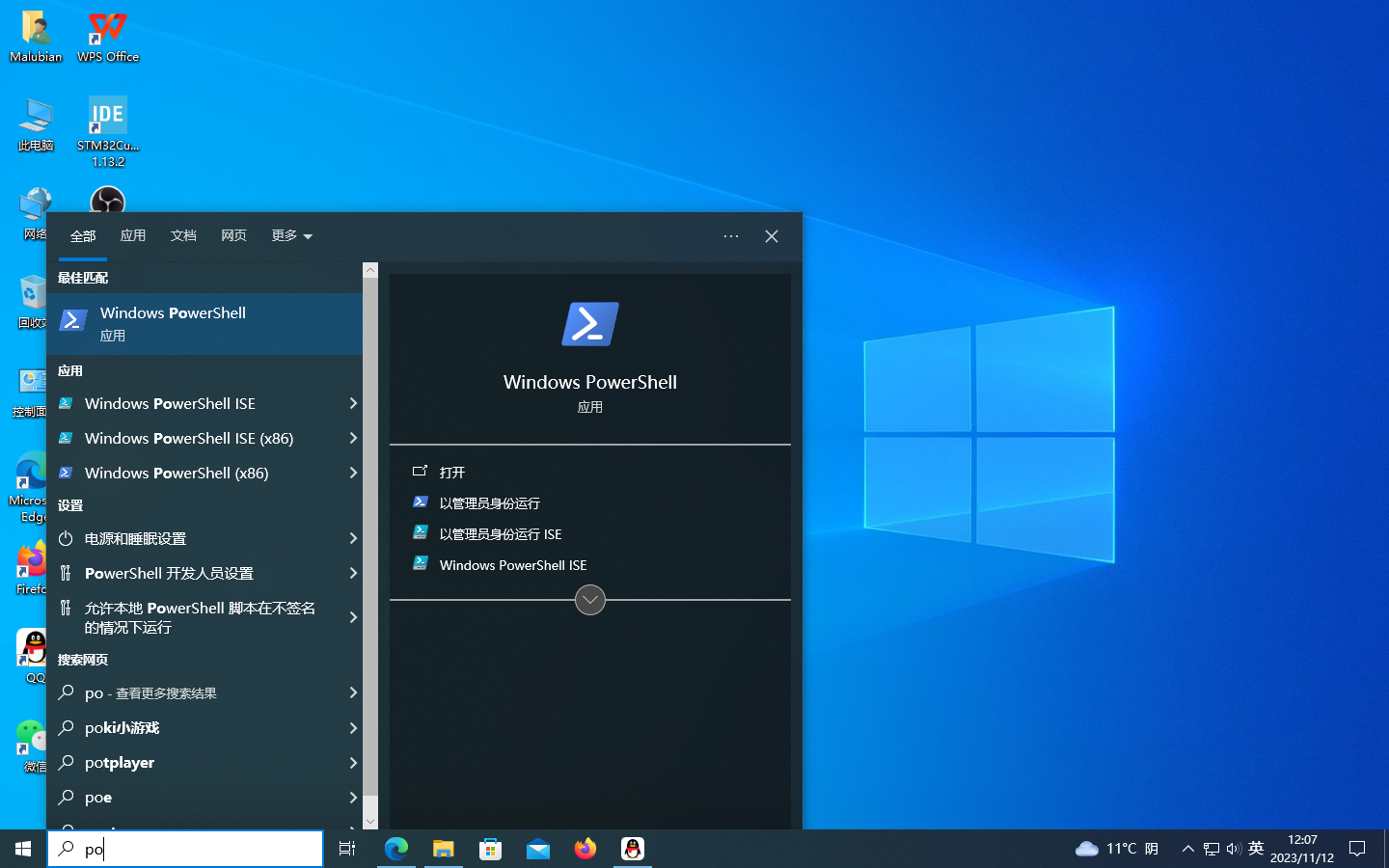 调出Power Shell窗口
调出Power Shell窗口 -
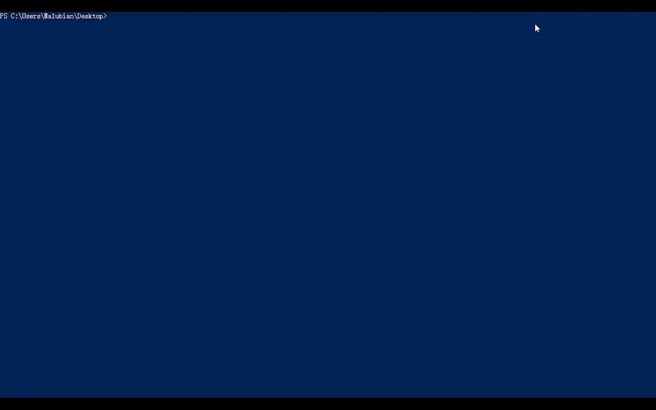 依次输入以下命令
依次输入以下命令
查看make的版本:make -v
查看编译器的版本:riscv64-unknown-elf-gcc -v
八、尝试编译项目:
-
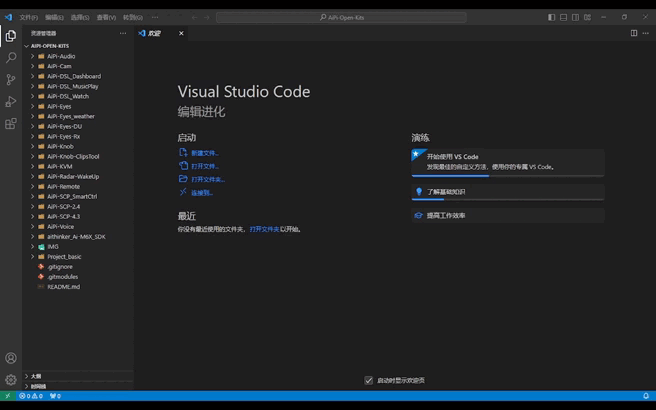 编译项目之前记得重启电脑,否者会make失败!!!
编译项目之前记得重启电脑,否者会make失败!!! - 在VSCode 中打开AiPi-Open-Kits 文件夹
- 编译AiPi-Eyes_weather项目:选中该文件夹,右键,选择“在集成终端中打开”输入make。
-
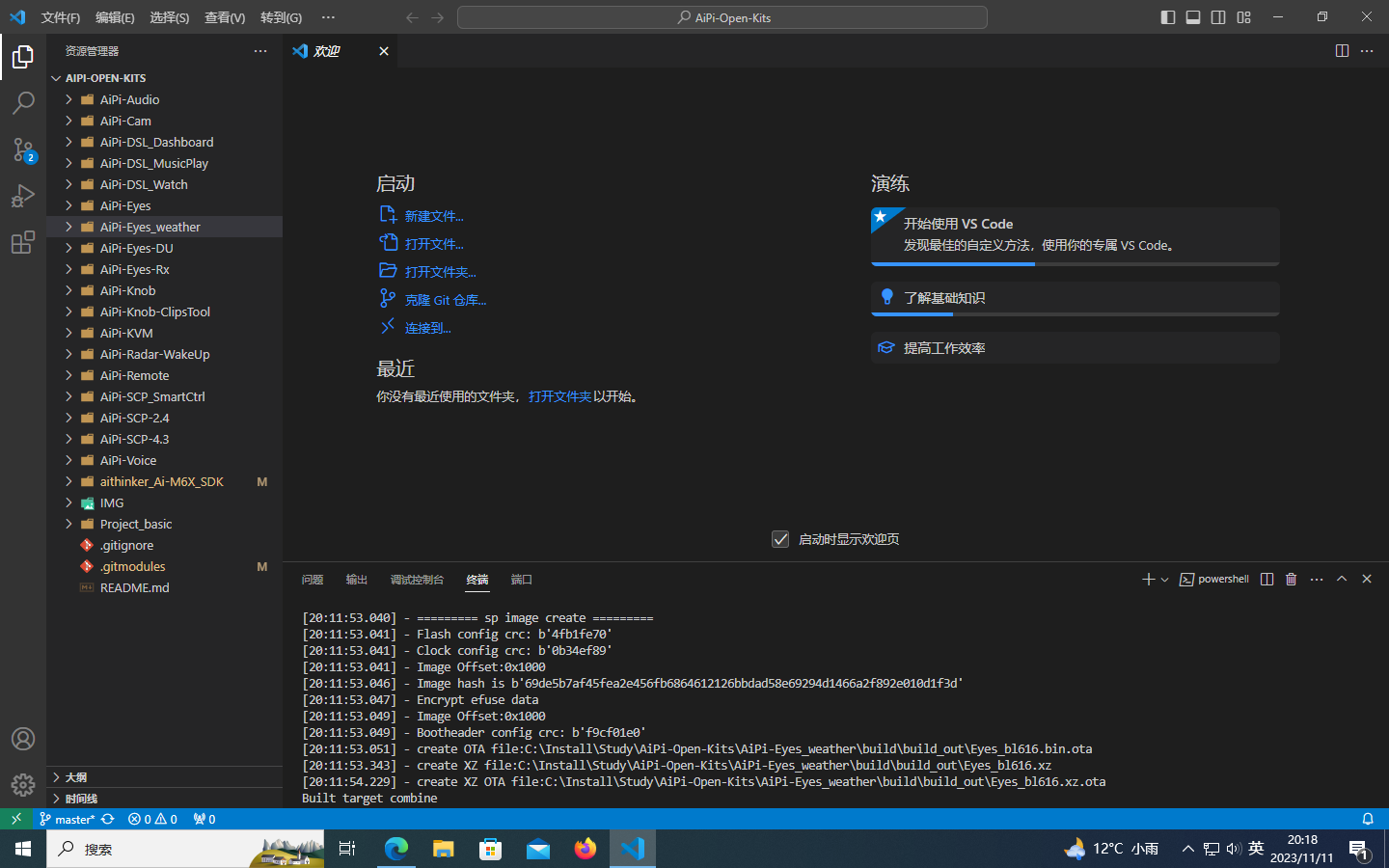 等待构建,构建成功后会出现“Build Target Combine”。如果除此之外还出现了“cp ...............”error 2,还需第5步。因为Windows中拷贝文件命令是“copy”,而不是“cp”,所以会出错。
等待构建,构建成功后会出现“Build Target Combine”。如果除此之外还出现了“cp ...............”error 2,还需第5步。因为Windows中拷贝文件命令是“copy”,而不是“cp”,所以会出错。 -
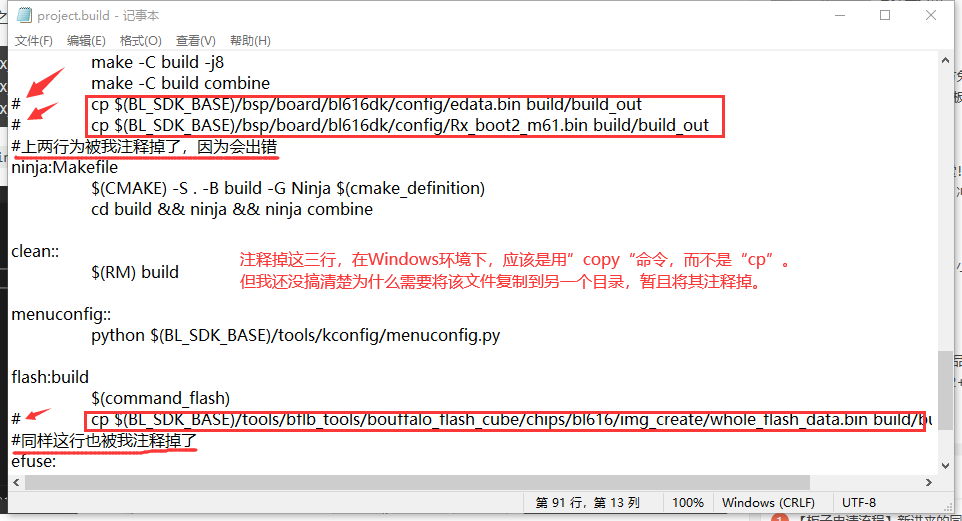 打开/aithinker_Ai-M6X_SDK/project.build文件,按照图片指示在CP指令前加#注释掉就行了,也可以将“cp”修改为“copy”,我还没搞清楚为什么需要拷贝文件,因此选择了注释。
打开/aithinker_Ai-M6X_SDK/project.build文件,按照图片指示在CP指令前加#注释掉就行了,也可以将“cp”修改为“copy”,我还没搞清楚为什么需要拷贝文件,因此选择了注释。
至此环境搭建就OK了!!!
|